Hoe een Instagram-foto te downloaden
Er zijn verschillende alternatieven beschikbaar als je een foto wilt bewaren die iemand anders op Instagram heeft geüpload. Gebruik een van de verschillende Instagram-download-apps of -websites in plaats van snel een screenshot te maken. Als je een pc of Mac gebruikt, kun je de afbeelding ook downloaden door de broncode van Instagram via Chrome te openen met een browsertruc. We bespreken enkele van de eenvoudigste methoden voor het downloaden van Instagram-foto's naar je telefoon, tablet of computer.
- Gereedschap installeren. Kopieer de URL van het Instagram-bericht dat je wilt downloaden terwijl Instagram open is. Kopieer de URL en klik vervolgens op "Download" in tools.
- Gebruik op een Android Downloader voor Instagram. Nadat u de URL van de afbeelding hebt gekopieerd, selecteert u "URL CONTROLEREN" > "BEELD OPSLAAN" > "Downloaden".
- Als je een iPhone hebt, gebruik dan Reposter voor Instagram. Klik op het symbool voor delen en 'Voorbeeld van foto of video'. Selecteer daarna "Afbeelding opslaan" > "Openen in browser".
- Gebruik de functie "Inspecteren" van Google Chrome. Zoek naar KL4Bh in de broncode van de afbeelding. Plaats uw muiscursor op de link en klik op het kleine pijltje. Gebruik het rechtsklikmenu om de afbeelding op te slaan die wordt weergegeven nadat u op de link hebt geklikt.
1. Tools gebruiken op een telefoon, tablet of computer
1. Open een webbrowser en ga naar Op je pc, telefoon of tablet kun je Instagram-foto's downloaden met behulp van de gratis, door advertenties ondersteunde website Tools.
- Het programma is volledig gratis, maar u kunt geen afbeeldingen downloaden van accounts die exclusief toegankelijk zijn voor uw vrienden.
- Je kunt Instagram-foto's van veel verschillende websites downloaden, maar sommige zijn betrouwbaarder dan andere. U kunt meestal alternatieven vinden door te zoeken naar "Instagram-foto-downloader" op Google als u geen gebruik wilt maken van Tools.
2. Start op een computer een nieuw tabblad in uw browser. Als je de Instagram-app op je smartphone hebt staan, kun je deze stap overslaan.
3. Open Instagram op je smartphone, tablet of computer. Als u een computer gebruikt, opent u een nieuw browsertabblad, navigeert u naar https://www.instagram.com en logt u in met uw inloggegevens. Open de mobiele Instagram-app op je smartphone of tablet.
4. Navigeer naar de afbeelding die u wilt downloaden. Je hebt twee opties: scroll door je nieuwsfeed of selecteer de profielfoto van de gebruiker.
5. Kopieer de directe URL voor de afbeelding. Afhankelijk van of je een computer of een mobiele app gebruikt, zijn de processen iets anders:
- Computer: Selecteer Ga naar bericht bij de drie horizontale stippen in de rechterbovenhoek van de afbeelding. Kies vervolgens Kopiëren in het contextmenu wanneer u met de rechtermuisknop op het gemarkeerde gedeelte van de URL in de adresbalk boven aan uw browservenster klikt.
- iPhone, iPad of Android: Selecteer Koppeling door op de drie stippen in de rechterbovenhoek van de afbeelding te tikken.
6. Open het Toolzu-downloader-tabblad opnieuw in uw browser. Op een telefoon of tablet open je gewoon je browser opnieuw om daar te blijven. Selecteer op een computer het browsertabblad "Free Photo Downloader for Instagram".
7. Kopieer de URL en plak deze in het gebied om 'Downloaden' te kiezen. Klik met de rechtermuisknop of tik en houd de blanco vast en kies Plakken om te plakken. U heeft de mogelijkheid om uw foto te downloaden als de afbeelding niet privé is.
8. Klik of tik op Downloaden om de afbeelding op te slaan. Hiermee kunt u de afbeelding downloaden naar uw telefoon, tablet of computer.
2. De Instagram Downloader voor Android gebruiken
1. Download de Instagram Downloader-app uit de Play Store. Dit is een gratis programma waarmee je elke Instagram-foto kunt downloaden die openbaar is gedeeld. Met de advertentie-ondersteunde, gratis app kun je ook video's downloaden.
- Downloader voor Instagram is te vinden in de Play Store door te zoeken naar "Downloader voor Instagram" of door naar https://play.google.com/store/apps/details?id=com.znstudio.instadownload&hl=en US&gl=US te gaan. Het pictogram van de gewenste app is oranje en heeft een witte camera aan de binnenkant.
- Dit is slechts een van de vele apps die Instagram-foto's naar je iPhone of iPad kunnen downloaden, en we kunnen garanderen dat het zowel gratis als functioneel is. Aarzel niet om andere apps met positieve recensies te testen, want ze werken net zo goed!
2. Ga na het openen van de app naar de Instagram-foto die je wilt downloaden. U kunt door uw feed vegen om een foto te zoeken of op de profielfoto van een vriend tikken.
3. Houd op de afbeelding de drie verticale stippen ingedrukt. Dit symbool is te zien in de rechterbovenhoek van de foto.
4. Selecteer Koppeling kopiëren. Dit dupliceert de URL van de afbeelding rechtstreeks.
5. Open de Instagram-downloader. Het is het nieuwe oranje pictogram in uw lijst met toepassingen.
6. Klik op Plakken. De gekopieerde URL wordt hiermee in het veld geplakt.
7. Selecteer CONTROLEER URL. Onder de link is dit de eerste blauwe knop. Je kunt het voorbeeld downloaden als het bericht niet privé is, wat je zult zien.
8. Selecteer AFBEELDING OPSLAAN. Het staat onder de rechterbenedenhoek van de afbeelding.
9. Geef de afbeelding een naam en selecteer vervolgens Downloaden. Wanneer u dit doet, wordt de afbeelding opgeslagen in een map in uw map Afbeeldingen met de naam "InstaDownloadImages". U kunt deze afbeeldingen bekijken in uw standaard galerij-app.
3. Reposter gebruiken op een iPhone voor Instagram
1. Reposter voor Instagram is te downloaden in de App Store. Populaire gratis software voor het opnieuw plaatsen en downloaden van Instagram wordt Reposter genoemd. Ga naar https://apps.apple.com/us/app/reposter-for-instagram/id1455355839 om het te downloaden. of door de app te downloaden die is gemarkeerd met een hoofdletter "R" en twee roze gebogen pijlen door te zoeken naar "Reposter voor Instagram".
- Dit is slechts een van de vele apps waarvan we kunnen garanderen dat ze volledig gratis en functioneel zijn en foto's van Instagram naar je iPhone of iPad kunnen downloaden. In de app kun je alternatieve oplossingen zoeken Store als je Reposter niet leuk vindt of gewoon iets anders wilt proberen.
2. Open Reposter voor Instagram en voltooi de configuratie. U moet de app toegang geven tot uw foto's wanneer u deze voor het eerst gebruikt, zodat deze afbeeldingen op uw iPhone of iPad kan opslaan. Wanneer de installatie is voltooid, bent u klaar om afbeeldingen te downloaden.
3. Ga na het openen van de app naar de Instagram-foto die je wilt downloaden. U kunt door uw feed vegen om een foto te zoeken of op de profielfoto van een vriend tikken.
4. Druk op de afbeelding drie keer op de drie horizontale stippen. Dit symbool is te zien in de rechterbovenhoek van de foto.
5. Selecteer Koppeling. Dit dupliceert de URL van de afbeelding rechtstreeks.
6. Keer nu terug naar Instagram Reposter. Je zult merken dat de link is gekopieerd zodra je het programma weer in beeld brengt.
- Als het veld om de een of andere reden leeg is, tikt u erop en houdt u het vast en kiest u Plakken om de gekopieerde URL te plakken.
7. Selecteer vervolgens Video- of Fotovoorbeeld. Dit geeft u een kort voorbeeld van het uiterlijk van uw download (na een korte advertentie).
- Als de afbeelding die u probeert te downloaden, wordt vervangen door een afbeelding van iets onbekends, kan deze niet worden gedownload.
8. Druk op de deelknop. Het is de blauwe cirkel met de beugel en de pijl erop. Het menu zal groeien.
9. Klik op Openen in de browser. Hierdoor opent Safari de afbeelding.
10. Selecteer Afbeelding opslaan door op de afbeelding te tikken en vast te houden. Hiermee wordt de foto opgeslagen op je telefoon of tablet.
4. Een computer gebruiken om te downloaden van de broncode
1. Open Google Chrome en log in op Instagram. Je kunt Chrome's "Inspect" -mogelijkheid (en die van andere op Chrome gebaseerde browsers zoals Edge) gebruiken om de Instagram-foto uit de broncode op te slaan als je de foto van iemand anders wilt pakken zonder dat je extra programma's of browserplug-ins nodig hebt.
- In vergelijking met het gebruik van een app of website die foto's voor je downloadt, is deze methode een beetje moeilijk. Andere benaderingen zullen beschikbaar zijn als u het navigeren door de broncode veel gemakkelijker vindt.
2. Klik op het bericht dat u wilt opslaan op de drie horizontale stippen. Het bevindt zich in de rechterbovenhoek van de post.
3. Selecteer Ga in het menu om te posten. Hiermee wordt het bericht op volledige grootte weergegeven.
4. Inspecteren kan worden gekozen door met de rechtermuisknop op de lege ruimte van een pagina te klikken. Je ziet nu een verkleinde versie van het bericht gecombineerd met wat complexe programmering.
5. Navigeer naar het tabblad Elementen. Het is te vinden in de rechterbovenhoek van het venster.
6. Gebruik op een pc Ctrl+F of Cmd+F. (Mac). Wanneer u dit doet, wordt het kleine zoekveld van het venster in de rechterbovenhoek groter.
7. Look for KL4Bh. Simply enter or paste the character string into the search section marked "Find by string, selector, or XPath" to accomplish this. This highlights a section of the code as it scrolls to that location.
8. In the code, click the tiny arrow next to KL4Bh. The following code is expanded by this.
9. The image size that you wish to download is located by scrolling. You'll find several lengthy site addresses and values like 640w, 750w, and 1080w in this section. You can download the image in the following resolutions, with 1080 being the largest.
10. Plaats uw muisaanwijzer naast het lange websiteadres en kies vervolgens de gewenste maat. Beweeg uw muis over de link zonder te klikken. Uw muisaanwijzer komt dichter bij een venster met een directe verbinding met de afbeelding.
11. Klik in het pop-upvenster op de link naast 'Huidige bron'. Hierdoor wordt de echte afbeelding in een apart browsertabblad gestart, zodat u deze kunt downloaden.
12. Wanneer u met de rechtermuisknop op de afbeelding klikt, kiest u Afbeelding opslaan als. U kunt dan een locatie selecteren en de gedownloade afbeelding een naam geven.
13. Geef de afbeelding een naam en selecteer vervolgens Opslaan. Uw computer heeft zojuist de afbeelding gedownload.
We hopen dat deze gids je heeft geholpen om een foto en video van Instagram op te slaan. Nu kun je probleemloos een foto en video van Instagram opslaan. Als je een probleem hebt met Instagram. U kunt dus contact met ons opnemen. Bedankt : Instagram Nederland


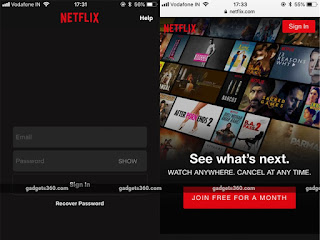
Reacties
Een reactie posten